About Switching to Mac. Welcome to Switching to Mac - a blog that is dedicated to convincing you that switching from Windows to Mac is a great choice! We have hundreds of guides and tips to help you enjoy not only your Mac, but any Apple product. Our articles have been read over 10 million times since we launched in 2010. A Mac tutorial for beginners and PC users showing how to switch from Windows to macOS. This tutorial covers all of the basics of using macOS including the f. If you are close to running out of storage on the Mac, you can rely on multiple methods to delete downloads on your Mac and free up space fast.We shall explore them in detail below. Check Mac's Downloads Folder. By default, all three major web browsers on the Mac (Safari, Google Chrome, and Mozilla Firefox) save files to a specially designated Downloads folder within your user account. If you have the same problem, read on to learn the ways of switching from Mac OS X to Windows 8. Switch to Widows 8 on Mac by Using Option Key. There is a little difference from option 1 above, read carefully, please. Locate Option key on your keyboard.
We've been getting a ton of traffic at elementary.io and hearing a lot of chatter from Apple users after the underwhelming MacBook Pro event— mainly that Apple has abandoned the 'Pro' market for which so many of their products are named. With this five part series, I'd love to show you how elementary OS is great for both casual computer users and professional developers. Particularly those coming from or more familiar with macOS.
This piece kicks off with: The Basics.
Music is for everyone mac os. While it's not intended to be a 1:1 copy, elementary OS will be familiar to macOS converts in a few key ways:
The Dock
It has a dock at the bottom of the screen with your favorite and currently running apps. These can be arranged with drag and drop and have extra app-specific actions behind a secondary (two-finger or right) click, similar to macOS.
The hiding behavior in elementary OS, however, is so much better than the dock in macOS! In macOS, the dock can either autohide at all times, or not hide at all which are both inconvenient; it's either totally in your way or totally invisible. By default in elementary OS, the dock is there when there's room, but hides when it's in the way. Explor mac os. You can also choose between a few more smart modes, always visible, or always autohiding if any of those are more your thing.
The Panel & Indicators
There is a panel at the top of the screen. This is similar to the macOS panel in that it houses status indicators and their menus to the right, but does differ in a few ways.

Switcheroo Mac Os Download
The indicators at the right are well-designed and well-thought-out. Session controls (like switching users, shutting down, etc.) are all in a single indicator instead of split between a user menu and the Apple menu. The sound indicator not only gives you volume controls for output and input, but lets you control media apps with track info, album artwork, play/pause, and back/forward. Other indicators include the power indicator (which names and shames energy-sucking apps, similar to macOS), the network indicator, Bluetooth (which allows for one-click pairing/disconnecting devices), and the Notification Center, which houses timed out notifications similar to macOS.
The clock is in the center of the panel and houses a quick calendar popover for checking dates without opening an app.
Switcheroo Mac Os X
The Applications Menu lives at the far left of the panel. Apps don't put their menu up here; most apps use more contextual actions instead of a menu bar, but if they do provide a menu bar it lives in the app window itself.
The Applications Menu
The Applications Menu, like macOS Launchpad, has a grid of icons and a fast search. However, there are some extra features here like a categorized view and the ability to directly perform apps' actions such as 'Private Browsing' in the browser either by searching or right clicking the application icon. It's really best to think of it more as a combination of Launchpad and Spotlight. Similarly, it can be launched from the keyboard with Command + Space.
A Quick Note about Default Apps
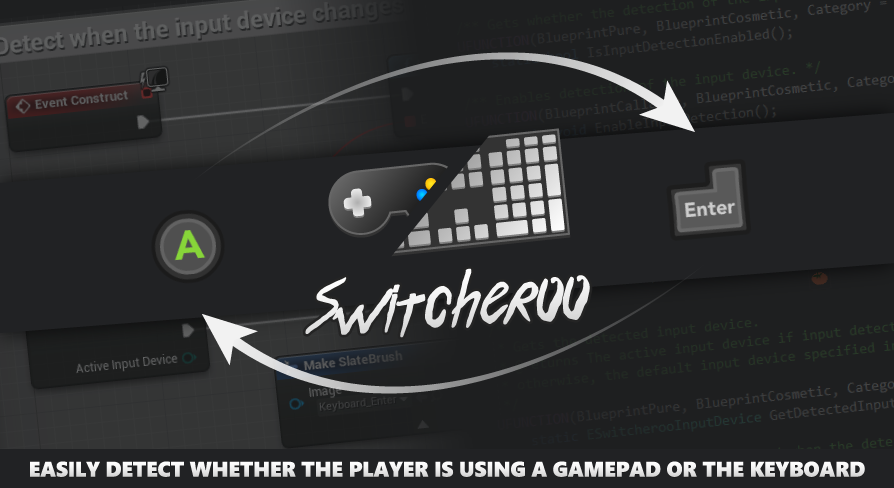
Switcheroo Mac Os Download
The indicators at the right are well-designed and well-thought-out. Session controls (like switching users, shutting down, etc.) are all in a single indicator instead of split between a user menu and the Apple menu. The sound indicator not only gives you volume controls for output and input, but lets you control media apps with track info, album artwork, play/pause, and back/forward. Other indicators include the power indicator (which names and shames energy-sucking apps, similar to macOS), the network indicator, Bluetooth (which allows for one-click pairing/disconnecting devices), and the Notification Center, which houses timed out notifications similar to macOS.
The clock is in the center of the panel and houses a quick calendar popover for checking dates without opening an app.
Switcheroo Mac Os X
The Applications Menu lives at the far left of the panel. Apps don't put their menu up here; most apps use more contextual actions instead of a menu bar, but if they do provide a menu bar it lives in the app window itself.
The Applications Menu
The Applications Menu, like macOS Launchpad, has a grid of icons and a fast search. However, there are some extra features here like a categorized view and the ability to directly perform apps' actions such as 'Private Browsing' in the browser either by searching or right clicking the application icon. It's really best to think of it more as a combination of Launchpad and Spotlight. Similarly, it can be launched from the keyboard with Command + Space.
A Quick Note about Default Apps
Many apps will feel familiar, or at least intuitive. System Settings is similar to what you'll find in macOS, as are the browser (Epiphany instead of Safari), Mail, Files (instead of Finder), and Terminal apps (more on Files and Terminal in an upcoming 'Developer Environment' post). While some apps like Music and Videos may look simpler than those in macOS, they're packed with great features while still being easy to learn and use. Again, elementary OS is not trying to be a copy of macOS, so some things do differ. Casino demo games. But generally you'll find comparable functionality and design elements that feel familiar.
The Multitasking View
Lastly, something that several macOS switchers have pointed out they love is Multitasking View in elementary OS. You launch Multitasking View from the icon in the dock or with Command + S. It's kind of like Mission Control in macOS, but more streamlined. At the bottom you get iconified versions of all the open workspaces, as well as an always-new one on the right. The windows on your current workspace shrink down to give you an overview (like Expose in macOS), and you can drag and drop apps between workspaces. Fullscreened apps get their own workspace, and there are a number of ways to switch between them with keyboard shortcuts.
Further Reading
For some more information (and all sorts of keyboard shortcuts), be sure to check out the official elementary OS Learning the Basics documentation!
If you've switched to elementary OS from macOS, feel free to share your favorite features or differences with us on social media. Free duces wild games.
Install Windows 8 on your Mac and hope to switch between Windows 8 and Mac freely? This article will be divided into two parts to show you the detailed steps to switch between your Mac OS X and Windows 8:
Part 1. How to Switch from Windows 8 to Mac OS X?
Generally speaking, you will be advised to install Windows 8 or other Windows OS that you like when buying Mac and informed of the way of switching between these two Operating Systems. But it's really hard to remember all steps clearly. Need help in switching windows and Mac OS? Read on to learn about more options to switch from Windows 8 to Mac OS X.
Option 1. Switch from Windows 8 to Mac OS X through Option Key
Switcheroo Mac Os Update
Option key on Mac is similar to the Alt key on the keyboard on Windows computer. It enables you to switch between Windows OS and Mac OS X within two clicks.
- At first, find the Option key. It is located between Control and Command keys.
- Press down Option key for about 2-3 seconds while restarting your Mac, you can see the window below, tap on Mac Disk and your Mac will be converted to Mac OS.
Option 2. Switch to Mac OS X by Boot Camp
Boot Camp is a very useful and easy choice to convert Mac OS X to Windows 8 as well. Following is the detailed tutorial about converting from Windows 8 to Mac OS X.
- Navigate to the bottom right corner of the desk. Find a prismatic sign. Sometimes it is displayed directly on the bottom right corner. If no, click on the triangle.
- Click once on the prismatic sign, and choose the option of 'Restart in Mac OS X'.
Part 2. How to Switch back to Windows 8 from Mac OS X?
Room 007 mac os. I have heard many of my friends complaining that they are not accustomed to Mac OS X. In fact, that is really a headachy problem especially for those who have used Windows Operating System for a long time. If you have the same problem, read on to learn the ways of switching from Mac OS X to Windows 8.
Option 1. Switch to Widows 8 on Mac by Using Option Key
There is a little difference from option 1 above, read carefully, please.
- Locate Option key on your keyboard.
- Press down Option key for about 2-3 seconds while restarting your Mac, you can see the window below, choose Windows Disk to convert your Mac to Window 8.
Option 2. Switch from Mac OS X to Windows 8 by Using System Preferences
Thethief mac os. If you have log into your Mac OS X, you can still easily switch back to Windows 8 under the help of System References.
- After logging into your Mac, you can see a list of options in the lower part of desktop. Select System Preferences (or you can access System Preferences from the Apple logo on the top-left of the desk).
- Choose 'Startup Disk' option in the System Tray.
- In the prompted box, choose Windows Disk and tap on the Restart button.
The four options listed are adapted to all Windows OS, such as Windows 8.1/8/7/Vista/XP.
Do I miss any ways to switch between Windows 8 and Mac OS X? If you have other better options, please let me know by leaving messages in the Comment Box below. I would feel very grateful to you.
- Related Articles
- How to install Windows 8 on Mac
- How to crack laptop password windows 8
- how to reset password window 7 with usb
Please enable JavaScript to view the comments powered by Disqus.comments powered by Disqus
